Introduction
Today I want to tell you about the Canva app. And about all the steps from registration to the finished picture.Before we begin creating a design with Canva, it's important to understand that Canva is an online graphic design platform that makes it easy to create various visual materials such as social media posts, presentations, posters, and more. In this guide, we will walk you through the process step-by-step. This process is very simple and intuitive, even if you've never worked with graphic design tools before. Let’s get started!
Step 1: Open the Canva Website
Open your web browser (e.g., Chrome, Safari). Type www.canva.com in the address bar and press Enter to go to the Canva homepage.
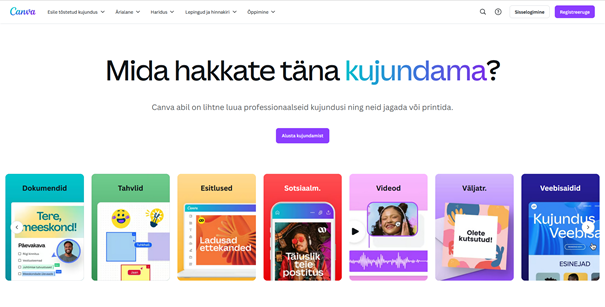
Step 2: Sign In to Your Account
Click the "Log in" button at the top-right corner. Enter your credentials and click "Log in".
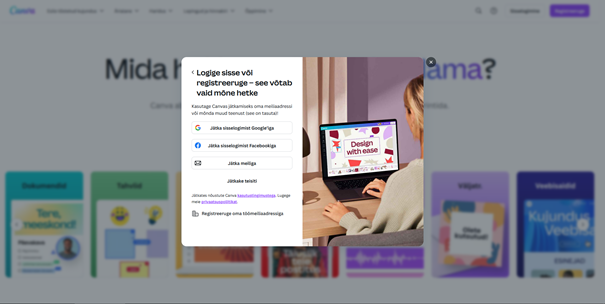
Step 3: Choose a Template
Select a template (e.g., "Instagram Post") from the available options, or search for one in the search bar.
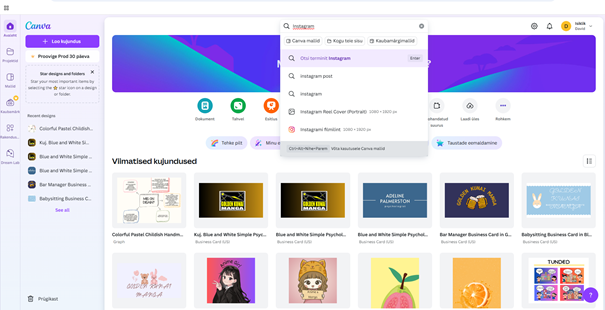
Step 4: Explore the Canva Editor
In the editor, you will see the design area in the center, with tools on the left panel. This is where you’ll customize your design.
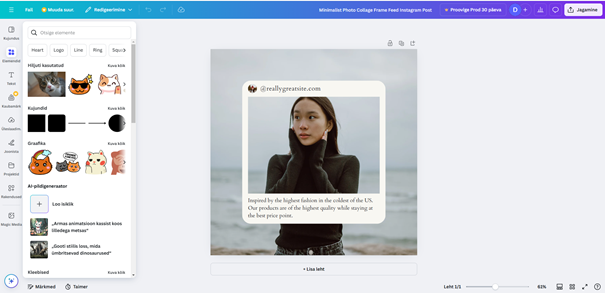
Step 5: Customize Your Design
Change the background, add text, and insert elements (icons, shapes, etc.) from the left panel. Adjust these by dragging and resizing.
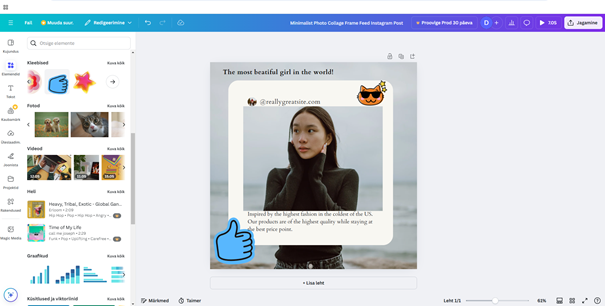
Step 6: Upload Your Own Images
Click the "Uploads" tab to upload images from your device. Drag and drop them into your design.
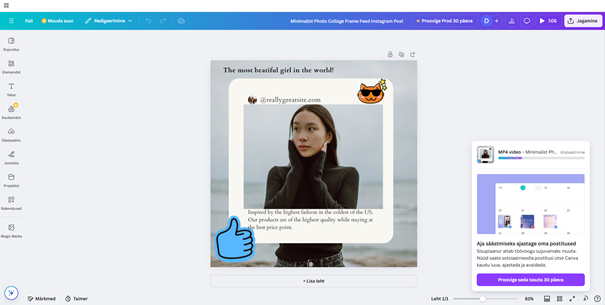
Step 7: Use Canva’s Drag-and-Drop Feature
Drag and drop any element (text, image, icon) into place. Resize or rotate by clicking and dragging the corners.
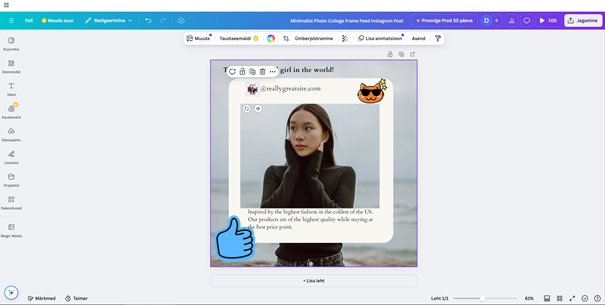
Step 8: Preview Your Design
Click the "Preview" button to see how your design looks before finalizing.
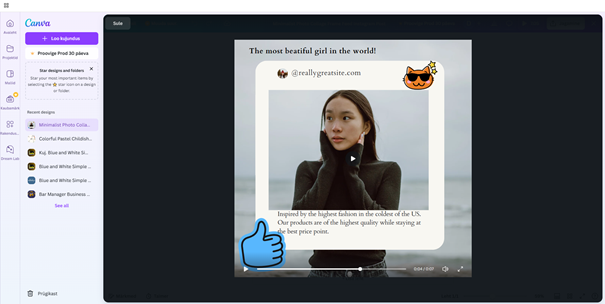
Step 9: Download Your Design
Click the "Download" button at the top-right of the editor to save your design. Choose your preferred file format (PNG, JPEG, etc.).
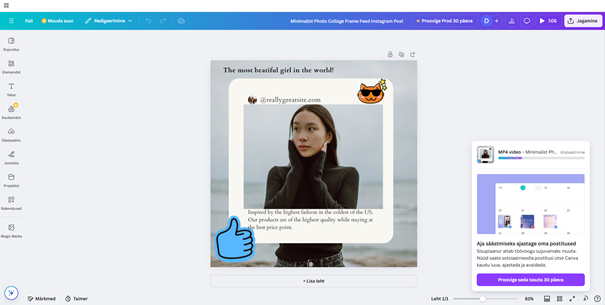
Step 10: Share Your Design (Optional)
You can share your design directly on social media or with a team using the "Share" button.
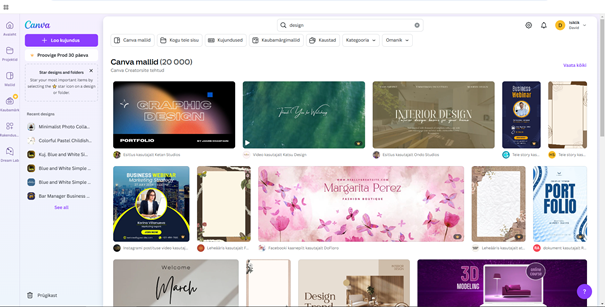
Tips for Using Canva
- Explore the wide range of templates available.
- Invite team members to collaborate on designs in real time.
- Upgrade to Canva Pro for more features like brand kits and premium elements.